Custom Tab
You can now direct Kapost users to a specific content collection in Gallery. This enhancement streamlines the user experience by landing the user on a specific collection of content rather than a generic Gallery page.
Admin users can activate the feature and apply specific rules to determine what content is added to a collection.
Gallery Custom Tab Set up
- To access the Gallery Custom Tab setting, select the Gallery menu option and click the Settings icon.

- Select the Custom Tab option.

- Select the Select a Collection as a Gallery Home tab checkbox to activate the setting.
- Next, click the Select an Existing Collection dropdown arrow and select a Collection that you want to display when a user clicks the Gallery Custom Tab.
- In the Customize Tab Display Name field, enter a unique name for the Gallery Custom Tab.
- The Clear option allows user to clear the selected collection.
- Click the Save button.
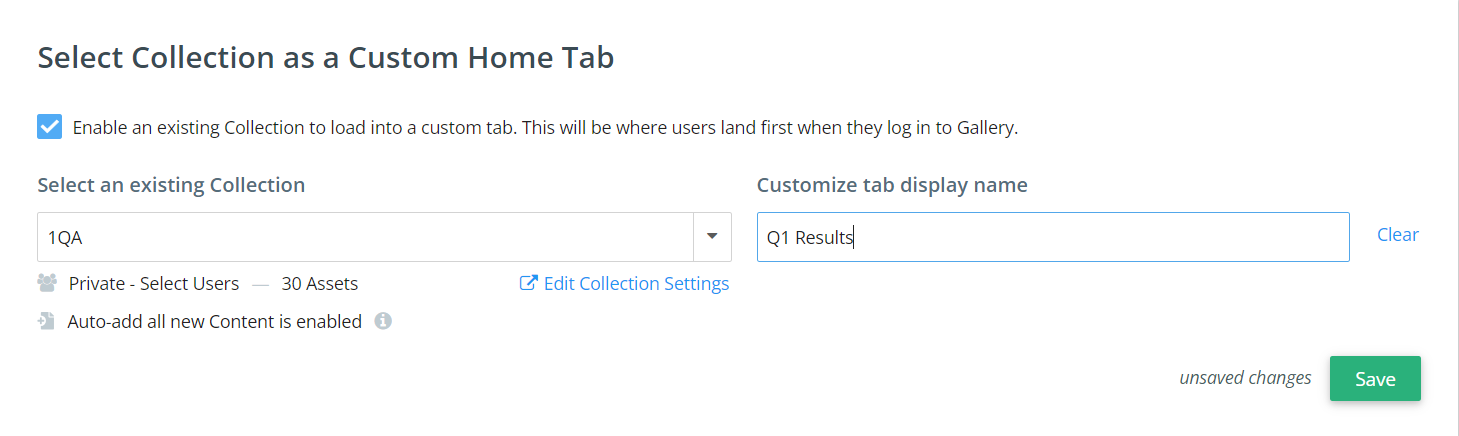
Note: Once a Custom Gallery Tab is set up, members cannot delete the collection. Admins would have to set the collection to a new tab to be able to delete it. If you disable the Gallery Custom Tab, the collection can be deleted.
Collection Rules Set Up
New Collection Settings allow admin users to determine whether content can be automatically or manually added to a collection. These rules will determine what is added to your Custom Tab collection.
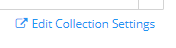
- To access the Collection Settings, select the Edit Collection Settings option on the Gallery Settings page.
On the Collection Settings page, scroll down to the Collection Rules section. There are three options:
- No Rules – If set to No Collection Rules then no content will be automatically added to the Collection.
- Auto Add All New Content – If set to Auto Add All Content, any newly added content (from the time the rule was set) will be automatically added to the Collection and any Collection rules will be disabled.
- Apply Collection Rules – If set to Collection Rules, then any new content fitting the applied rules will automatically be added to the collection.
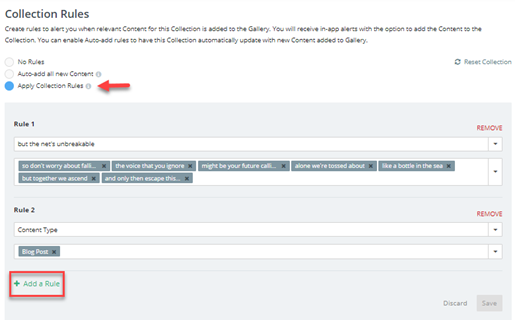
- To apply specific collection rules, select the Apply Collection Rules radio button.
- In the Rule 1 and Rule 2 fields, select the dropdown arrows for each one and select from the rule options. In this example, Rule 2 specifies Blog Posts as a Content Type that will be automatically added to the collection.
- To add another rule, select the +Add a Rule option and add another rule.
- Click the Save button.
To learn more about Collection Rules go to Gallery Collection Rules.